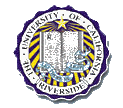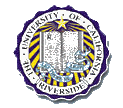|
Home |
|
MPLAB IDE + HI-TECH PICC LITE Compiler- Installation and Setup
Downloads
The downloads below are freely available and downloadable from
Microchip and
Hi-Tech websites. The MPLAB IDE and HI-TECH PIC C LITE Compiler
downloads are provided here for convience. For system requirements, further
details, updates, or patches consult the appropriate webpages.
Installation
- Download the 3 files listed above
- HI-TECH PICC LITE Compiler
- Run the PICC LITE file (picclite-setup.exe)
- Follow the steps provided in the setup.
- HI-TECH PICC LITE Patch
- Unzip the PICC LITE patch (mpl6lite.zip)
- You should have 3 executables - cromwell.exe,
hlink.exe, and picl.exe
- Copy these files to the bin folder of the PICCLITE
installation (if you did not change the path the
installation program should have placed this at
C:\PICCLITE\bin)
- MPLAB IDE 6.20
- Unzip the MPLAB IDE file (mp620full.zip) and run the
MPLABv6.20.00.exe
- Follow the steps provided in the setup. When
you are prompted to select the third party
language tool interface plugin components to
install with MPLABE IDE be sure to select
HI-TECH PICC SUITE
- You should be prompted to reboot your computer, if not do
so.
Setup
- Start MPLAB IDE
- Set Language Tool Location Path
- Click on Project->Set Language Tool Locations...
- You should see a Set Language Tool Locations box (shown
below)
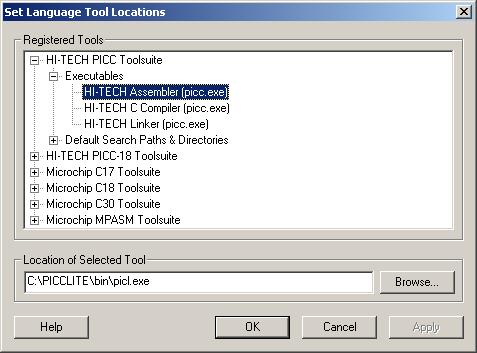
- Expand HI-TECH PICC Toolsuite
- Expand Executables
- Click on HI-TECH Assembler (picc.exe), set the location
of selected tool to be C:\PICCLITE\bin\picl.exe
- Click on HI-TECH C Compiler (picc.exe), set the location
of selected tool to be C:\PICCLITE\bin\picl.exe
- Click on HI-TECH Linker (picc.exe), set the location
of selected tool to be C:\PICCLITE\bin\picl.exe
- Select PIC device
- Click on Configure->Select Device...
- You should see the Select Device box shown below

- In the drop down menu select PIC16F627, click OK
- Set Project Options
- Create a new project, Project->New...
- Provide the project name and project directory
- Specify toolsuite, Project->Set Language
Toolsuite...
- You should see the following box

In the Active Toolsuite drop box select HI-TECH PICC
Toolsuite, Click OK
- Set Build Options, Project->Build Options...->Project
- Select the HI-TECH Linker Tab, you should see the
following

- Check the Alternate Setting box and set it to
-O"$(TARGETBASE).cod", click OK
- Configure PIC Burner
- Select Programmer,
Programmer->Select Programmer->PICSTART Plus
- Activate Programmer, Programmer->Enable Programmer
- You should now be ready to compile and download
programs.
|