 Chrome
Chrome
Notice: Clearing your cache can impact your web history, saved passwords, etc. Be mindful of what data you clear.
Click on the chrome menu button and select More tools > Clear Browsing Data...

This will open the 'Clear browsing data' panel. You will want to obliterate items from the beginning of time and you must ensure at least the following items are checked:
- Cookies and other site and plug-in data
- Cached images and files
- Hosted app data
- Content licenses
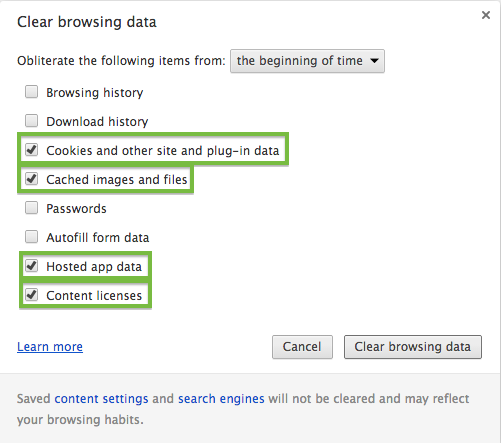
You should then reload the page to ensure you have the latest version of the web page.
 Firefox
Firefox
Notice: Clearing your cache can impact your web history, saved passwords, etc. Be mindful of what data you clear.
Click the firefox menu button and choose Preferences
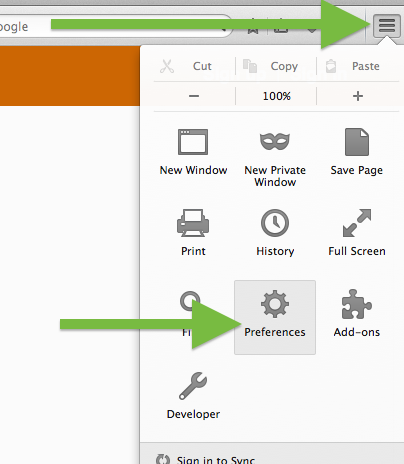
Select the advanced panel and then click on the Network tab. In the 'Cached Web Content' section click 'Clear Now'.
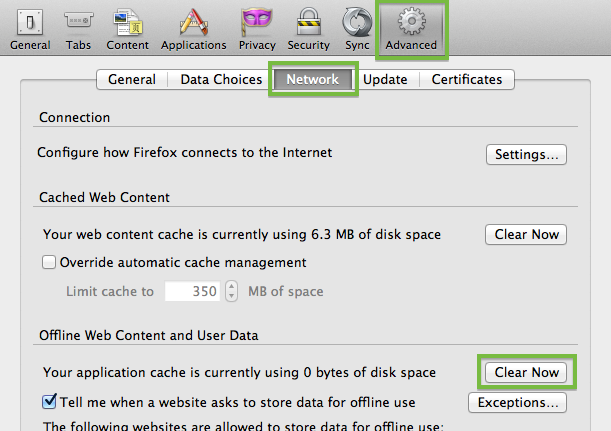
You should then reload the page to ensure you have the latest version of the web page.
 Internet Explorer
Internet Explorer
Notice: Clearing your cache can impact your web history, saved passwords, etc. Be mindful of what data you clear.
Select Tools (via the Gear Icon) > Safety > Delete browsing history...
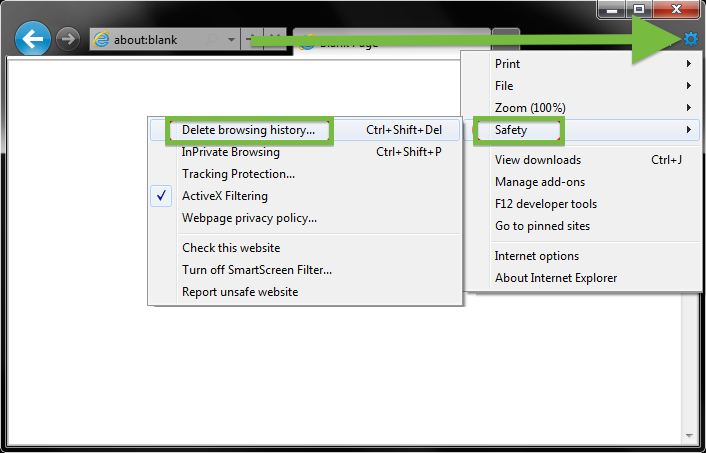
Ensure you uncheck 'Preserve Favorites website data' and check both 'Temporary Internet Files' and 'Cookies' then click Delete

You should then reload the page to ensure you have the latest version of the web page.
 Safari
Safari
Notice: Clearing your cache can impact your web history, saved passwords, etc. Be mindful of what data you clear.
1. In Safari you must enable the Develop menu first. If you have the Develop menu enabled skip to step 2.
In the upper right hand menu select: Safari > Preferences

Go to the Advanced tab on the right. Select "Show Develop menu in menu bar" at the bottom to enable the Develop option in your menu bar.

2. To clear the cache, "Empty Caches" from Develop.

You should then reload the page to ensure you have the latest version of the web page.